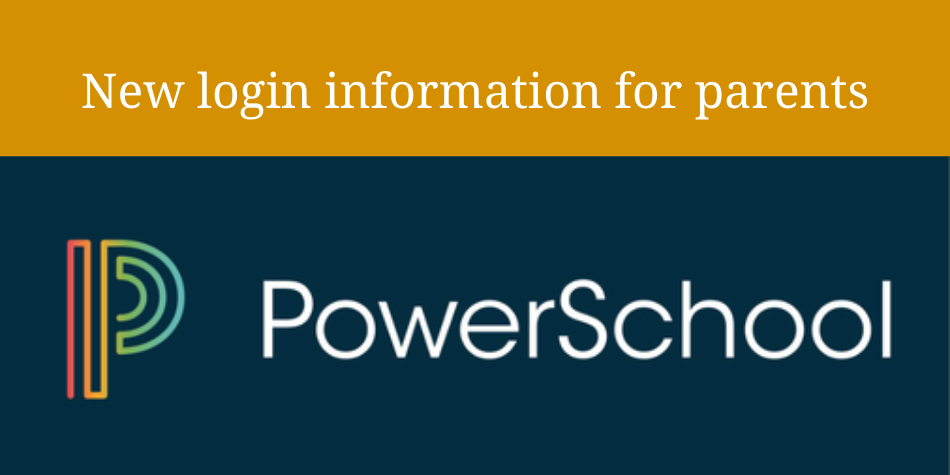Parent Powerschool
Pembina Hills uses PowerSchool to record important information about our students. Through your parent account, you can:
- View your child’s attendance records
- Pay fees
- Complete and sign forms
Login to Powerschool
If you are looking to register your child in school, please visit the Student Registration webpage.
If you have students currently enrolled in Pembina Hills and you do not already have a PowerSchool Parent Portal account, please contact your child’s school to set one up.
Note: You do not need to create a new account every year. Your parent PowerSchool account remains in effect from year to year and will be active for as long as you have children attending school.
If you have questions, contact the school office.
If you already have a PowerSchool parent account and need to add a new student:
- Click on Account Preferences link in the menu on the left side of your screen
- Click the Students tab
- Click the blue Add button
Note: Adding students can only be done on the mobile or web browser, not in the app.
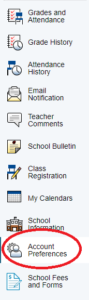
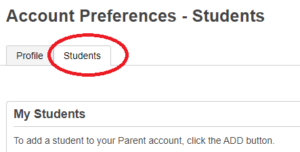

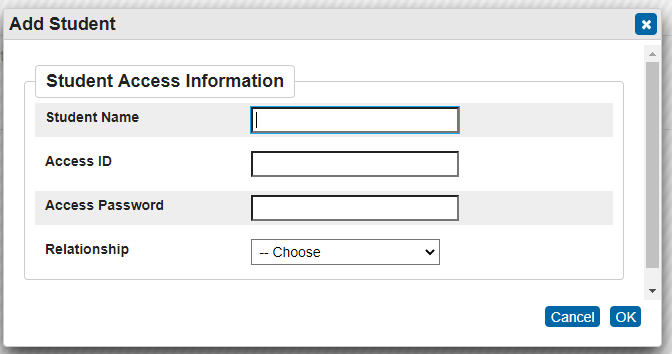
You can also view your child’s attendance, classes and schedule on the PowerSchool Mobile app. However, the app does not have the same functionality as the desktop version. For example, on the app you cannot:
- Pay fees and sign permission forms
- Add new students to your parent account
Download the PowerSchool Mobile on the App store or Google Play.
Note: you must create your parent account on a computer before you can use the app.
To sign into the App you will need to enter your login credentials and the District Code: MSJP
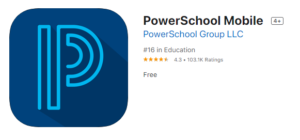
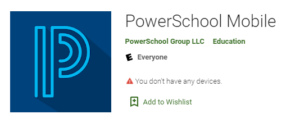
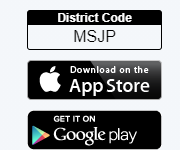
Pembina Hills families can now pay for school fees and sign permission forms through PowerSchool.
Note – We are no longer using School Cash Online – do not sign in or use old bookmarks to access School Cash Online.
On a computer
- Sign in to your PowerSchool account.
- Click on Payments, Consent & Transp Forms in the menu on the left side of the screen (near the bottom).
On a smartphone
- Note: Fees and Forms cannot be accessed through the app.
- You must sign in to your PowerSchool account on a on browser (Google, Safari, etc).
- Expand the menu by clicking the small arrow in the upper left corner.
- Click on Payments, Consent & Transp Forms in the bottom left menu.
After you sign into PowerSchool and click on Payments, Consent & Transp Forms in the menu on the left side of the screen. 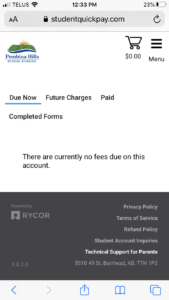 A new window will open (https://www.studentquickpay.com/phsd/MyAccount/Main.aspx and you will see a summary for your children’s account balances.
A new window will open (https://www.studentquickpay.com/phsd/MyAccount/Main.aspx and you will see a summary for your children’s account balances.
- Click on your child’s first name at the top of the page to see items specific to each child:
- New items (includes mandatory forms and optional fees)
- Due Now
- Future Charges
- Paid
- Completed Forms
Mandatory Fees
All mandatory fees will show up on the first page. They are automatically added to your cart. You can remove them if you don’t want to pay them at this time. Simply uncheck the box.
Optional Fees
Optional fees are listed under New Items on the page. Here’s an example:
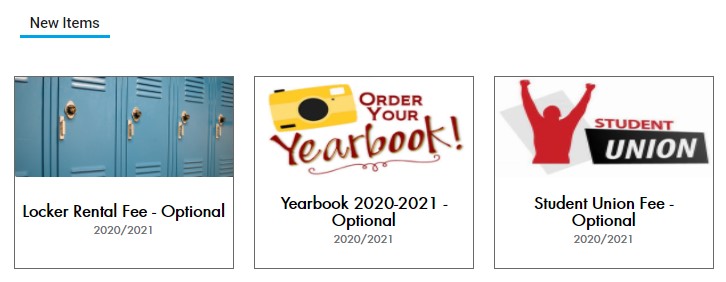
Select the fee you wish to pay, and then click the blue Add to Cart button. This will add the fee to your cart. But, you still need to open the cart to complete the payment details.
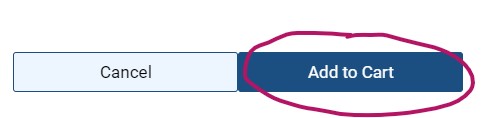
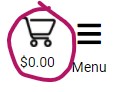
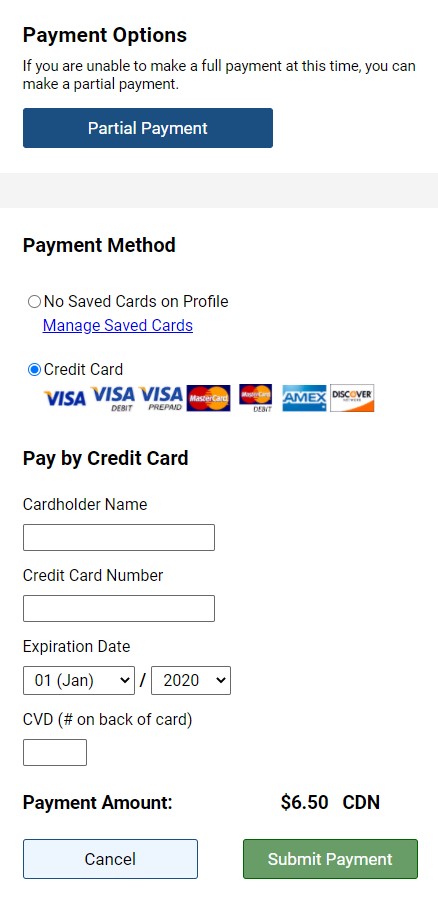
Confirmation Email
You should receive an email confirmation of any fees you pay online. You can also see the list of fees you have paid.
Completing and Submitting forms
Forms are listed under New Items in your account.
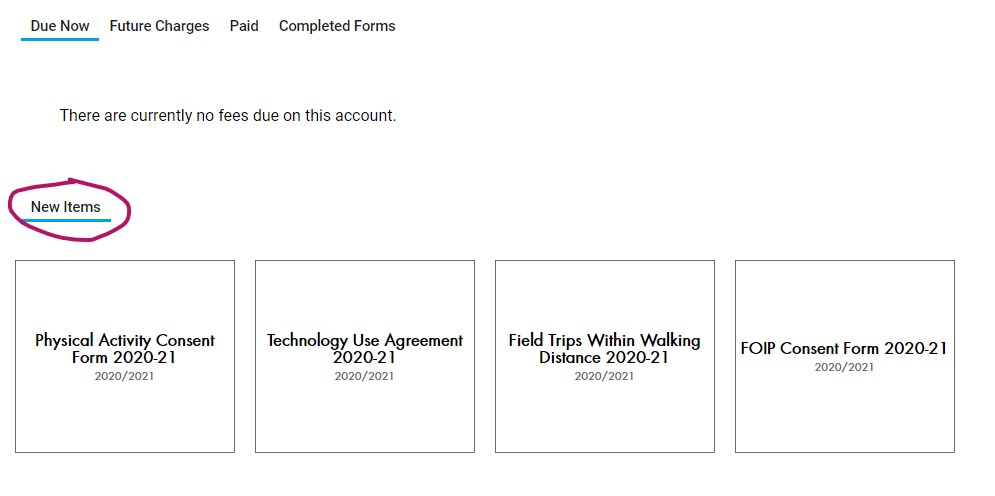
Select the form you wish to complete and fill in the required information. Select the blue Submit button once complete. Any mandatory fees will also automatically be in your Cart.
Follow the process listed in the Paying fees online section above for help to complete payment.
Confirmation Email
You should receive an email confirmation of any forms you complete. You can also view Completed Forms on your dashboard after they have been submitted.